『Spellbreak(スペルブレイク)』はProletariat から発表された基本プレイ無料のバトルロイヤルゲームで2020年9月3日にリリースされました。
魔法を使って戦う世界観が魅力のバトルロイヤルゲームで今注目されているゲームタイトルです。
今回は『Spellbreak』のおすすめ設定を画像付きで解説していくのでぜひご覧ください。
目次
Spellbreak(スペルブレイク) おすすめ設定
ゲーム設定は動作が軽くなったり敵が見えやすくなったりとゲームを楽しむ上で重要な要素です。
今回は設定を変更したほうが良い項目を解説しているので、設定にお悩みの際は参考にしてみてください。
オーディオ

| 出力タイプ | スピーカー or ヘッドフォン |
| 主音量 | お好み(音の大きさ) |
| 音響効果音量 | お好み(効果音の音量) |
| 音楽の音量 | お好み(BGMの音量) |
出力タイプのスピーカーとヘッドフォンを選択することができます。
スピーカーに設定したの場合だと音が軽く聞こえて、ヘッドフォンの場合だと重量感のある音に変化します。
音の設定は環境によって変化するので、両方のパターンを比べてみてはいかがでしょうか。
動画(グラフィック設定)

| 表示モード | 全画面 |
| FPSを制限 | 制限なし |
| グラフィックの品質 | 低 |
| 3D解像度 | 100 |
| ジオメトリー詳細 | 低 |
| シャドー | 低 |
| アンチエイリアシング | 低 |
| テクスチャ詳細 | 低 |
| 材料と効果 | 低 |
| ホストプロセッシング | 低 |
| 垂直同期 | OFF |
| パフォーマンスステータスを表示 | ON |
動作が軽くなるオススメの設定です。
3D解像度の数値を下げるほど軽くなりますが、画面がぼやけて見えにくくなります。
基本は100がオススメですが動作が重い方はこちらを下げましょう。
ゲームプレイ


ゲームプレイでは感度やゲームプレイ中の設定を変更できます。
感度のX軸は横方向の感度、Y軸は縦方向の感度を調節することができます。
特に問題がなければX感度とY感度は同じ数値にしておきましょう。
キー割り当て

キー割り当てでは操作設定の変更ができます。
初期設定に変えたい時は右下のデフォルトを復元をクリックして設定を戻しましょう。
コントローラー

コントローラーではゲーム内で表示されるボタンのアイコンを変更できます。
基本的に自動であればデバイスに適した設定になるので特に変更する必要は無いと思います。
Spellbreak(スペルブレイク) おすすめ設定のまとめ
いかかでしょうか。
今回は『Spellbreak』のおすすめ設定について解説していきました。
次回も引き続き攻略記事を書いていきますので、よろしくおねがいします。





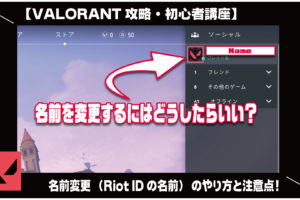

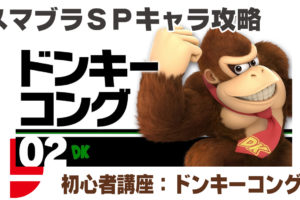
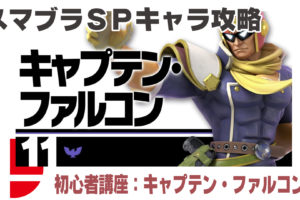






コメントを残す