『Hyper Scape(ハイパースケープ)』はUbisoftから発表された基本プレイ無料のバトルロイヤルFPSで日本では2020年7月13日からPC版オープンベータテストが開始されました。
ビデオ設定や操作設定をうまく設定しないとゲームの勝敗にも響いてきます。
そこで今回はオススメの設定とフレームレート(FPS)の表示方法を画像で解説していくのでぜひご覧ください。
目次
【ハイパースケープ】おすすめ設定
設定をすることで動作が軽くなったり敵が見えやすくなったりします。
先日オープンベータが始まったばかりで設定については試行錯誤していますので暫定版という認識でお願いします。
もし変更があった場合は随時更新しますのでよろしくお願いします。
ゲームプレイ

| 操作カスタマイズ | クリックするとキーコンフィグを開けます。 |
| マウスの垂直感度 | お好み |
| マウスの水平感度 | お好み |
| マウスのADS感度(低倍率) | お好み |
| マウスのADS感度(高倍率) | お好み |
| マウス視点反転 | 無効 |
| マウス加速 | オフ |
ゲームプレイの項目ではマウス感度やキーコンフィグなどを設定できます。
忘れがちなマウス加速はオフにしておきましょう。
他にも細かい設定がありますが、自分好みに設定をしましょう。
ビデオ

| ディスプレイモード | フルスクリーン |
| 解像度 | 1920×1080 |
| リフレッシュレート | 最大 |
| モニター | 表示する画面を選択 |
| V-SYNC | オフ |
| アスペクト比 | 自動 |
| ワイド画面レターボックス | オフ |
| 視野角(FOV) | 90か103がオススメ! |
| 明るさ | お好み |
ディスプレイオプションは自分の環境に合ったものを選択してください。
FOVの初期設定は65なので、90か103に変更し自分に合う方を使いましょう。
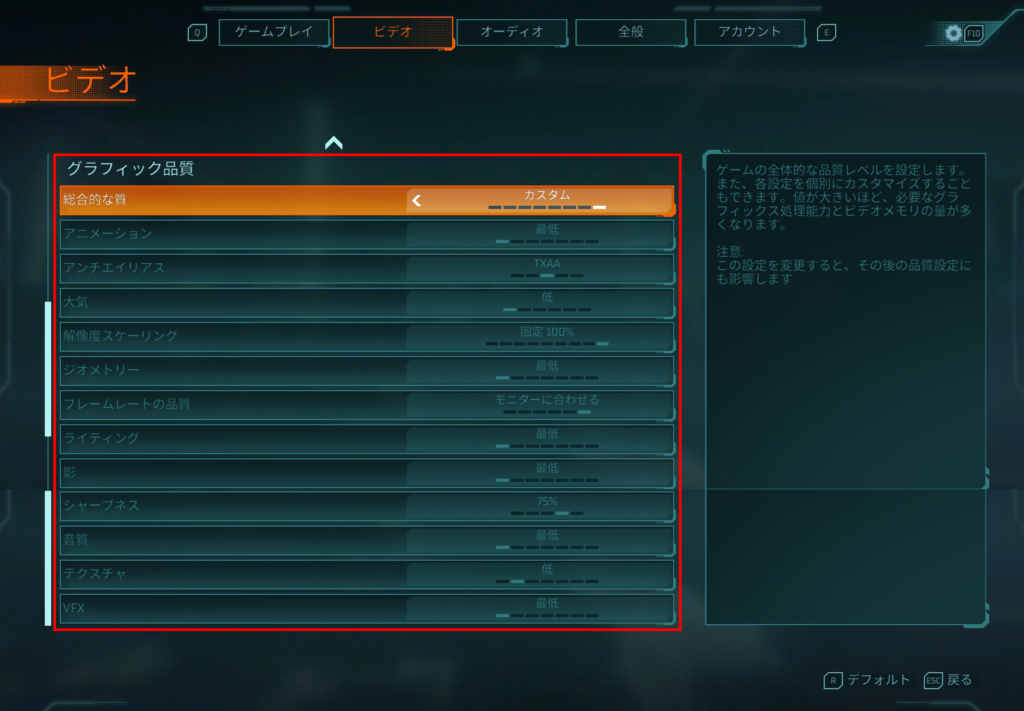
| 総合的な質 | カスタム |
| アニメーション | 最低 |
| アンチエイリアス | オフかTXAA |
| 大気 | 低 |
| 解像度スケーリング | 固定100% |
| ジオメトリー | 最低 |
| フレームレートの品質 | モニターに合わせる |
| ライティング | 最低 |
| 影 | 最低 |
| シャープネス | 75% |
| 音質 | 最高 |
| テクスチャ | 低 |
| VFX | 最低 |
FPSを稼ぎつつ個人的に見やすい設定にしました。
解像度スケーリングを下げると軽くなりますが画面がぼやけます。
基本は固定100%でいいですが、動作が重いという方はこちらを下げてもいいかもしれません。
暫定版なので今後変更する可能性があります。
オーディオ
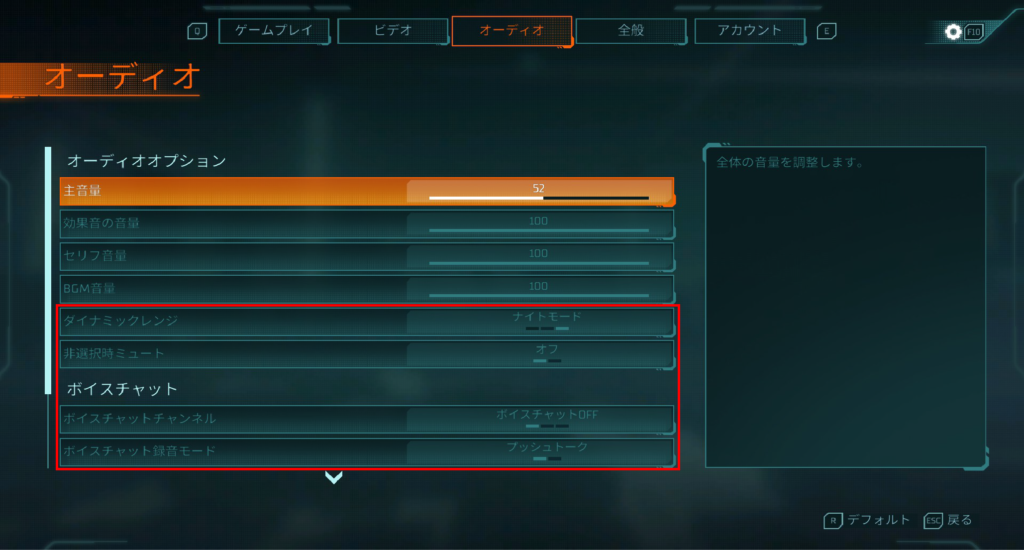
| ダイナミックレンジ | ナイトモード |
| 非選択時ミュート | オフ |
| ボイスチャットチャンネル | お好み |
| ボイスチャット録音モード | プッシュトーク |
ダイナミックレンジをナイトモードにすると足音はそのままの大きさで爆発や銃声の音を抑えることができるので足音をが聞こえやすくなります。
ボイスチャット録音モードは初期設定がオープンなのでプッシュトークにしておきましょう。プッシュトークの初期キーバインドは[T]に設定されています。
全般
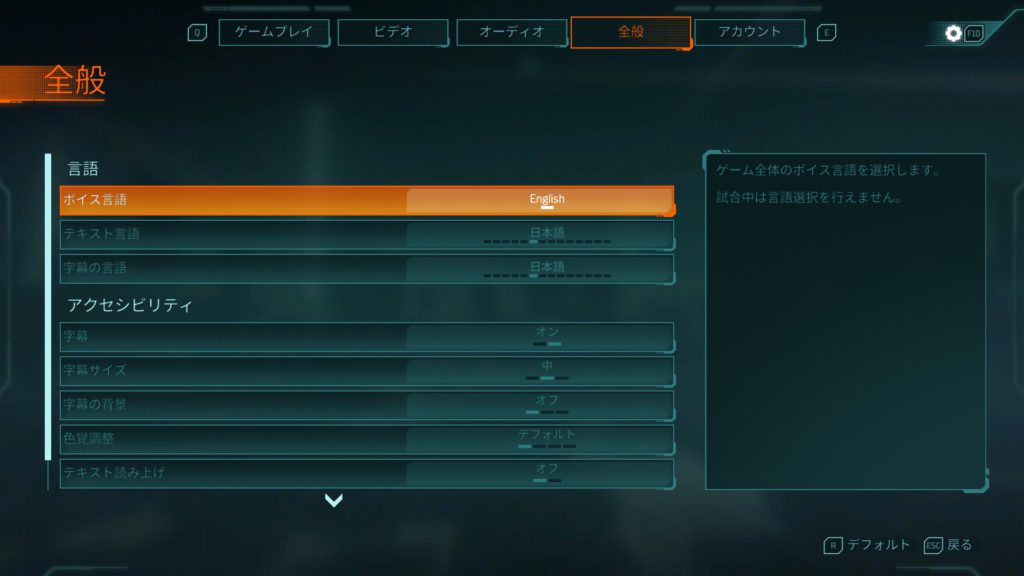
言語やアクセシビリティを設定することができます。
初期設定で特に問題なく必要であれば変更しましょう。
アカウント
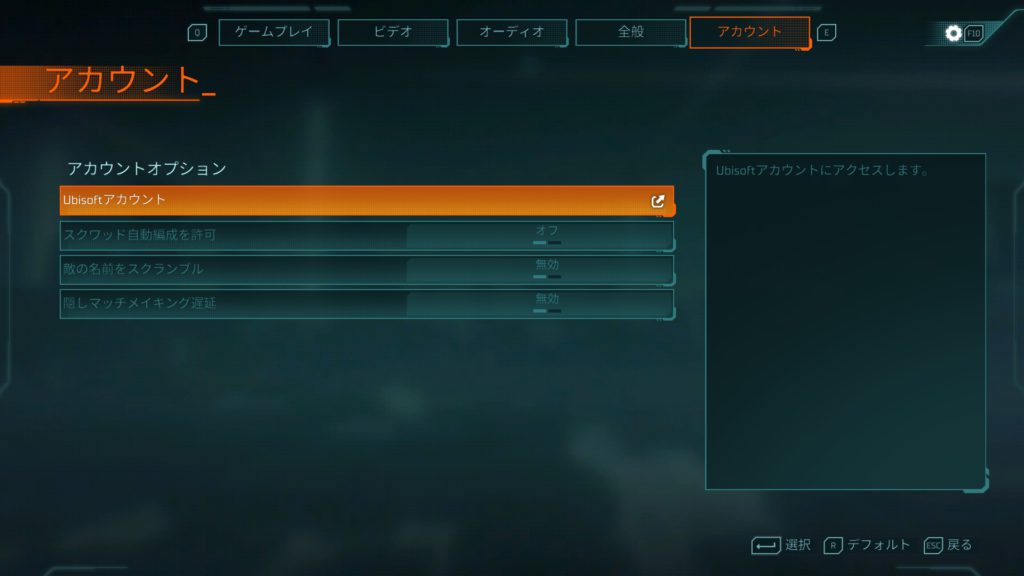
アカウントオプションも初期のままで大丈夫です。
【ハイパースケープ】フレームレート(FPS)表示方法
『Hyper Scape』のフレームレート(FPS)の表示方法はランチャーのUplayから行います。
まず初めにUplayを開き左上のハンバーガーアイコン![]() をクリックします。
をクリックします。
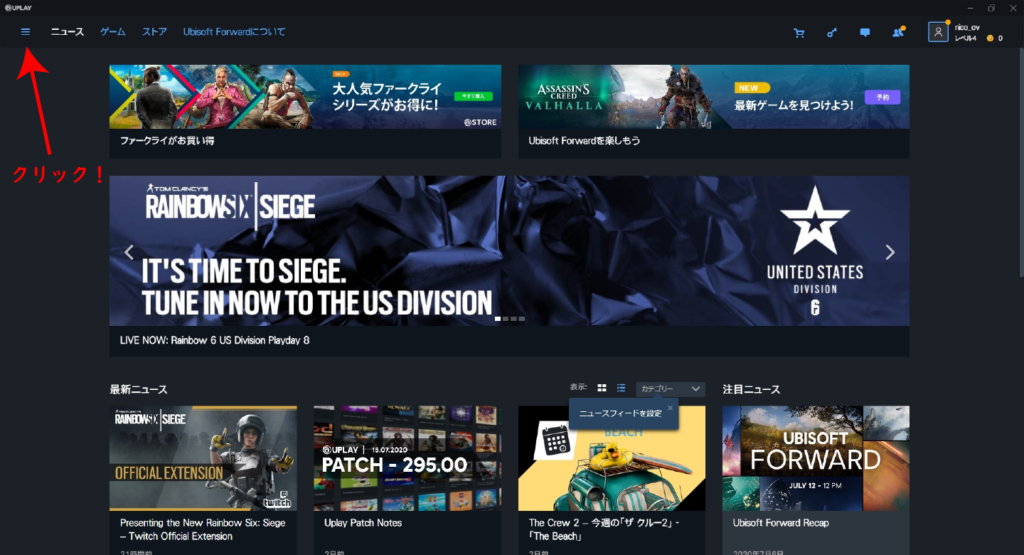
メニューが開いたら設定をクリックします。

ゲーム中にFPSカウンターを表示するにチェックします。
これでFPSカウンターが左上に表示されます。
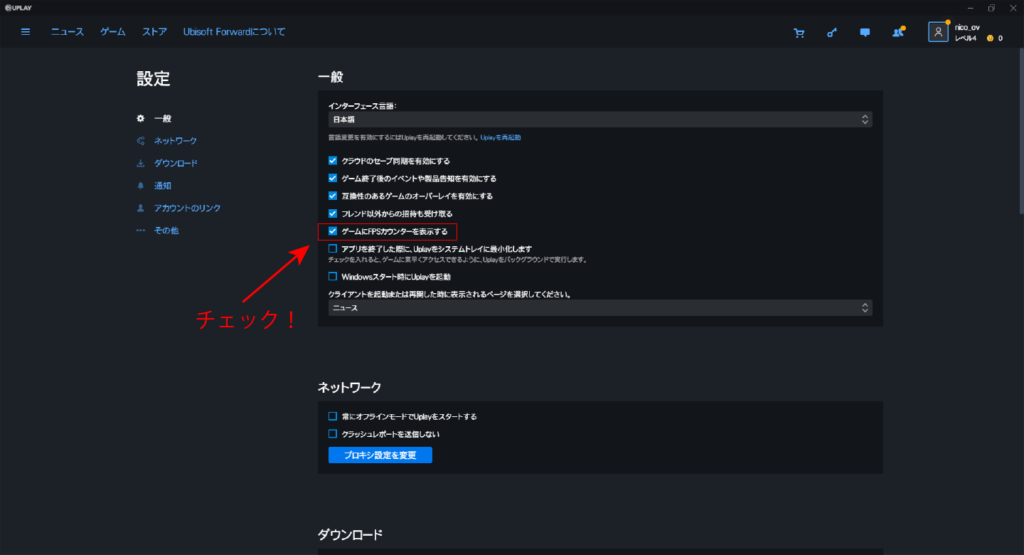
【ハイパースケープ】おすすめの設定・フレームレート(FPS)表示方法のまとめ
いかがでしょうか。
今回は『Hyper Scape(ハイパースケープ)』のおすすめの設定とフレームレートの表示についてを解説していきました。
少しでも参考になった設定があれば幸いです。
次回も引き続き解説しますので、よろしくおねがいします。














コメントを残す