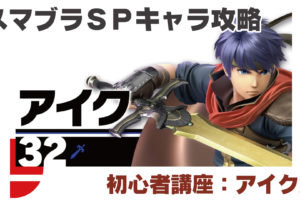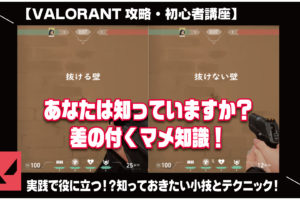どうも、cogmediaライターのにこおぶです。
今回の記事は前回のDiscord導入記事の応用編となります。
導入がまだの方は前回の記事からご覧ください!

目次
Discordのデザイン方法
Discordサーバーを作る上で見やすさや使いやすさは重要な要素となります。
例えば…チャンネルをカテゴリー分けしたり、罫線で区切ったり、絵文字を使用したり様々な方法があるので紹介します。
チャンネルをカテゴリーで分ける
Discordのチャンネルはカテゴリーで分けることができます。
テキストチャンネルの場所とボイスチャンネルの場所を分けたりと綺麗にレイアウトすることができます。
カテゴリーの作成方法
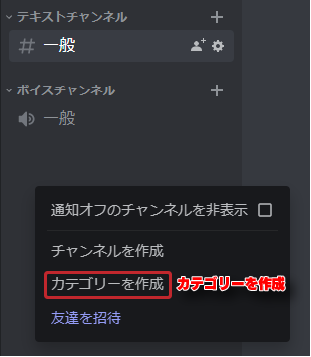
①カテゴリーを作成
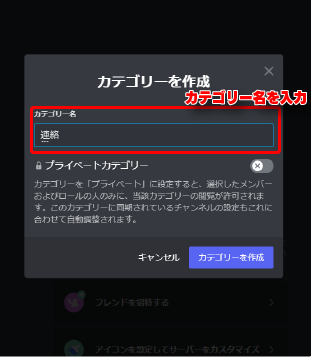
②カテゴリー名を入力
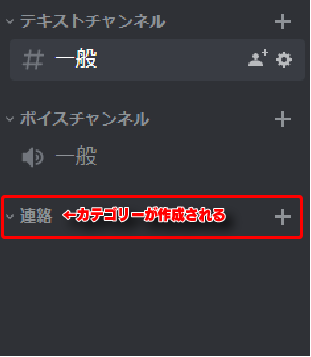
③カテゴリーが作成される
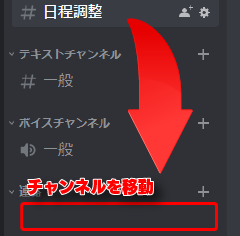
④チャンネルを移動
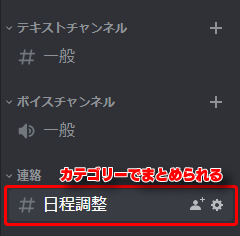
⑤カテゴリーでまとめられる
チャンネルを罫線で区切ってみる
Discordのチャンネルを罫線(┣)で区切ると見やすくなります。
罫線は”けいせん”と入力し変換することで┣を出すことができます。
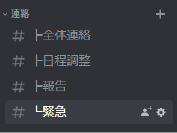
①罫線で繋げる
罫線の種類は細字(├)と太字(┣)がありますが、個人的には太字の方が見やすくおすすめです。
絵文字を使用する
Discordのカテゴリ名やチャンネル名に絵文字を入力することができます。
例えば連絡カテゴリの場合
📢|連絡
と入力し使用します。
🔔 通知用
📕 メモ・データ
🎤 ボイス
🚮 アーカイブ
📌 ピン
📄 メモ
📧 お問い合わせ
🔒 秘密のチャンネル
|はバーティカルバーと呼び、通常のキーボードの場合BackSpaceの一つ左のキーをShiftを押しながら押すと入力できます。
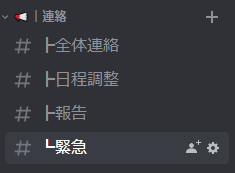
①カテゴリに📢|連絡を入力
サーバー絵文字を追加する
Discordでは誰でも使えるカスタム絵文字を追加することができます。
※Discord Nitro(有料会員)限定機能でGIF絵文字も使用できる。他のサーバーでもスタンプ使用することができるようになる。
絵文字の名前は2文字以上、英数字と下線(アンダースコア)のみでファイルサイズが256kb以下である必要があります。
サーバー絵文字の追加方法
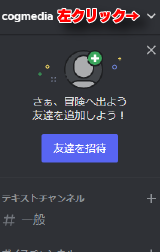
①∨左をクリック
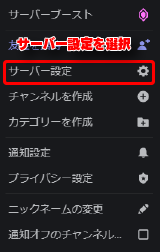
②サーバー設定を選択
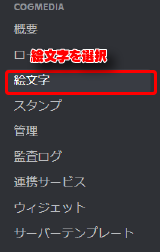
③絵文字を選択
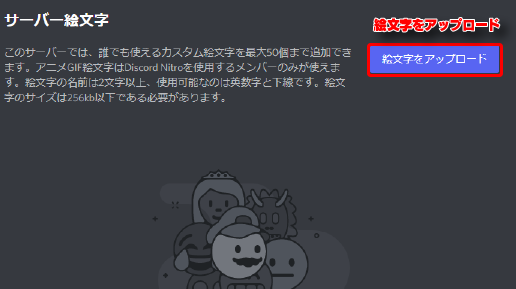
④絵文字をアップロード
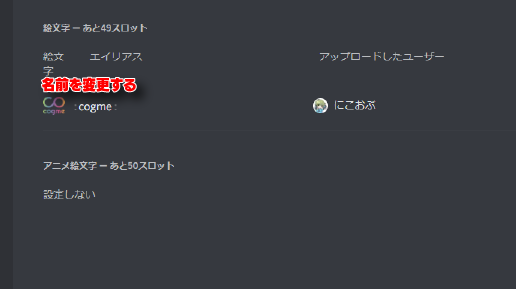
⑤アップロードした絵文字の名前変更
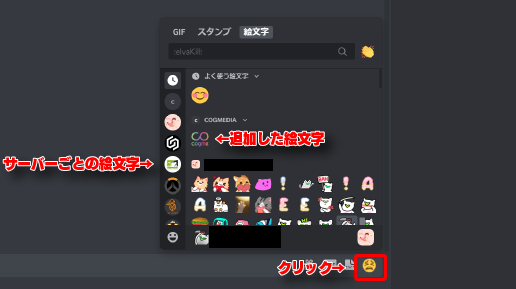
⑥サーバー内で使用できます。
テキスト装飾
Discordではテキストを太字にしたりコードブロックを使用できます。
テキスト装飾のやり方はマークダウン記法(Markdown)を利用することで装飾できるようになります。
| スタイル | コマンド | 見た目 |
| 斜体(英語のみ) | *italics* または _italics_ (英語のみ) | |
| 太字 | **太字** | |
| 斜体・太字 | ***斜体太字*** | |
| 下線 | __下線__ | |
| 取り消し線 | ~~取り消し線~~ |
コマンドの使い方
Discordは「 / 」の後にコマンドを打つことで便利な機能が使用できます。
| コマンド | 動作 |
| /giphy | GIFアニメをインターネット上で検索します。 |
| /shrug | メッセージに¯\_(ツ)_/¯を追加します。 |
| /tableflip | (╯°□°)╯︵ ┻━┻をメッセージに追加します。 |
| /unflip | |
| /tts | 音声読み上げ機能を使って、現在このチャンネルを見ているメンバーにメッセージを読み上げます。 |
| /me | メッセージを強調して表示します。 |
| /spoiler | 自分のメッセージをスポイラーとしてマークします。 |
| /nick (任意の名前) | このサーバー上でのニックネームを変更します。 |
| /thread | 新しいスレッドを開始。 |
ロールを追加する
Discordはロールと呼ばれる役割を付与できます。ロールには権限を付与することができ、ユーザーに対して複数のロールを付与することも可能です。
またサーバーに参加したユーザーは全員、初期から「@everyone」のロールを所有しています。
ロールの設定方法
ロールの設定方法
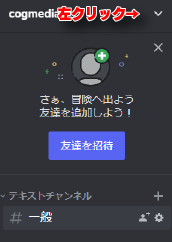
①左クリック
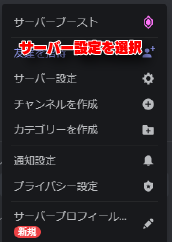
②サーバー設定を選択
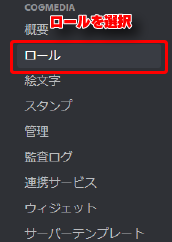
③ロールを選択
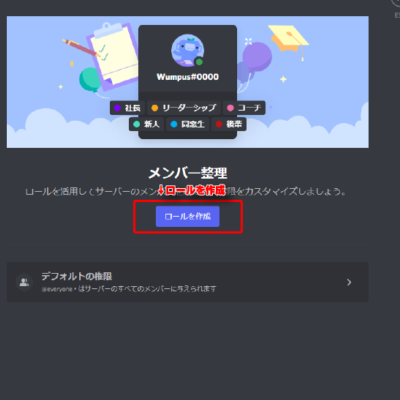
④ロールを作成
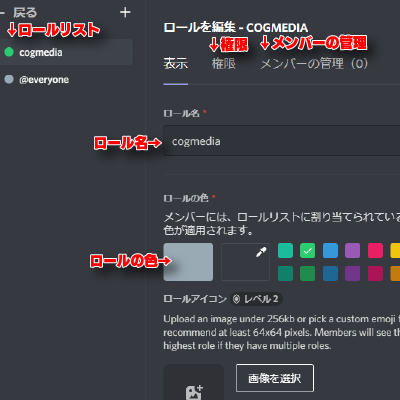
⑤ロール名などを決める
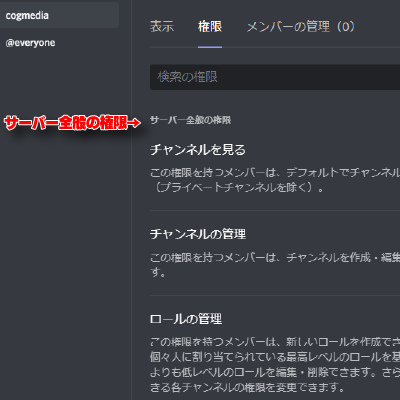
⑥ロールの権限を決める
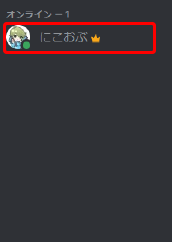
⑦メンバーを選択
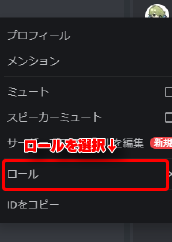
⑧ロールを選択
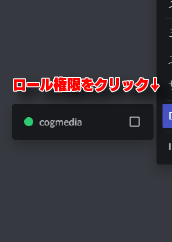
⑨ロール権限をクリック
ロールの権限をチャンネルごとに設定する
チャンネルごとにロールの権限を割り当てる方法を紹介します。チャンネルごとに権限を付けることで閲覧や発言権限をロールによって制限することができます。
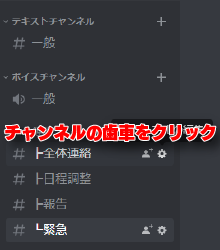
①チャンネルの歯車をクリック
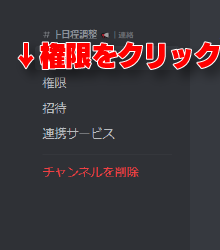
②権限をクリック
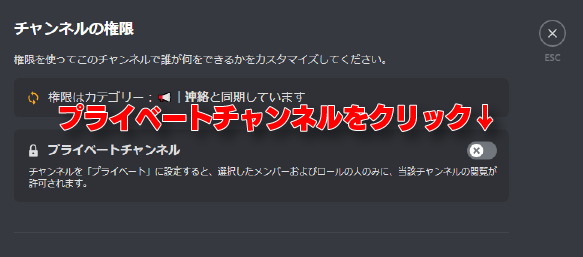
③プライベートチャンネルをクリック
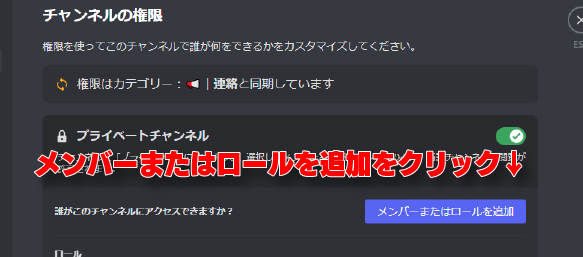
④メンバーまたはロールを追加をクリック
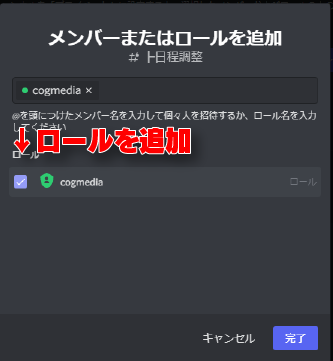
⑤ロールを追加
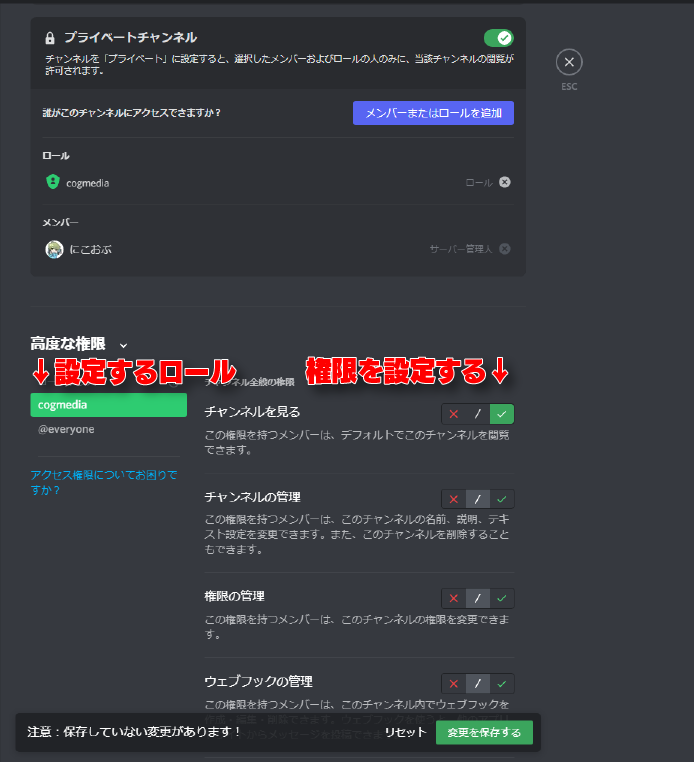
⑥権限を設定する
まとめ
いかがでしたでしょうか。
今回はDiscordの応用的な使い方を解説していきました。
次回の後編はおすすめBOTの紹介などをしていきますので後編もお楽しみに!